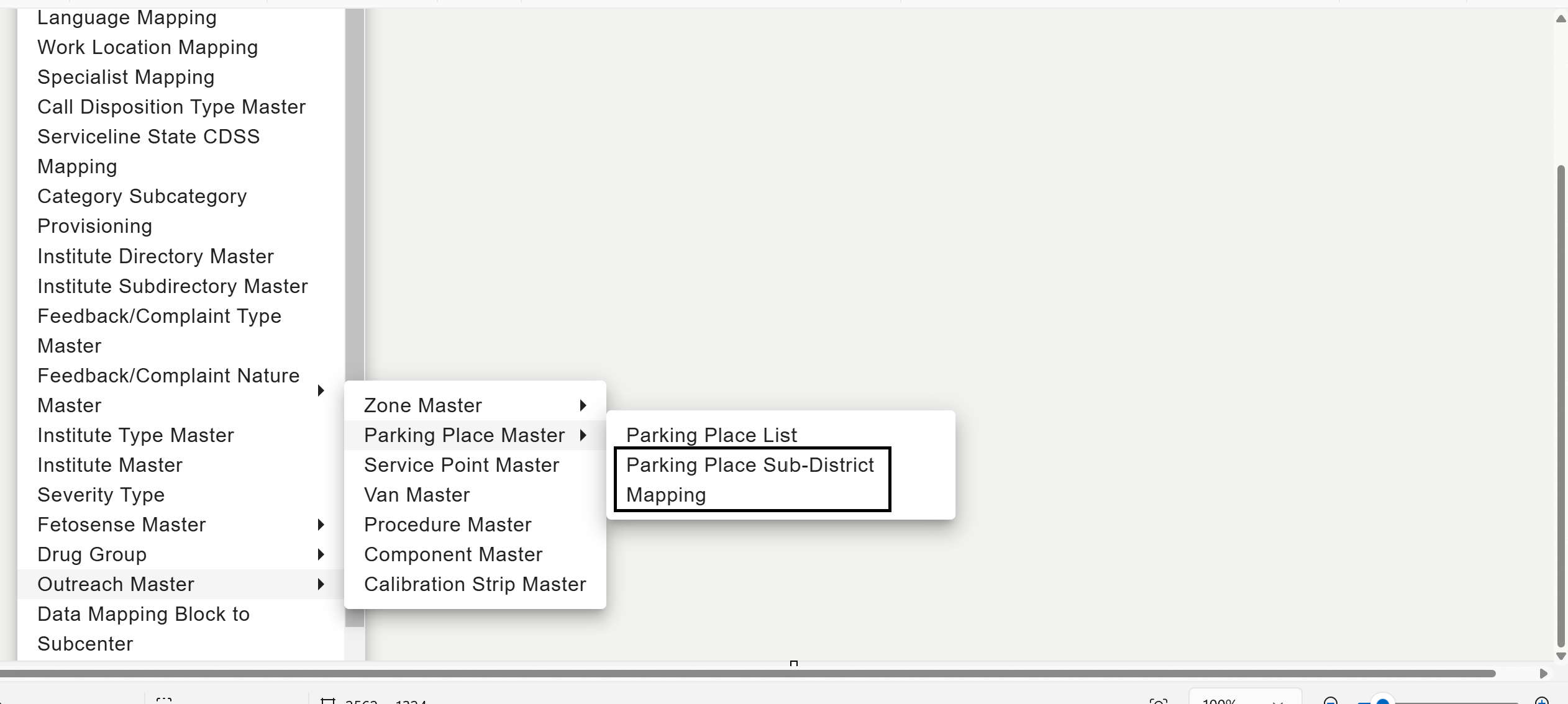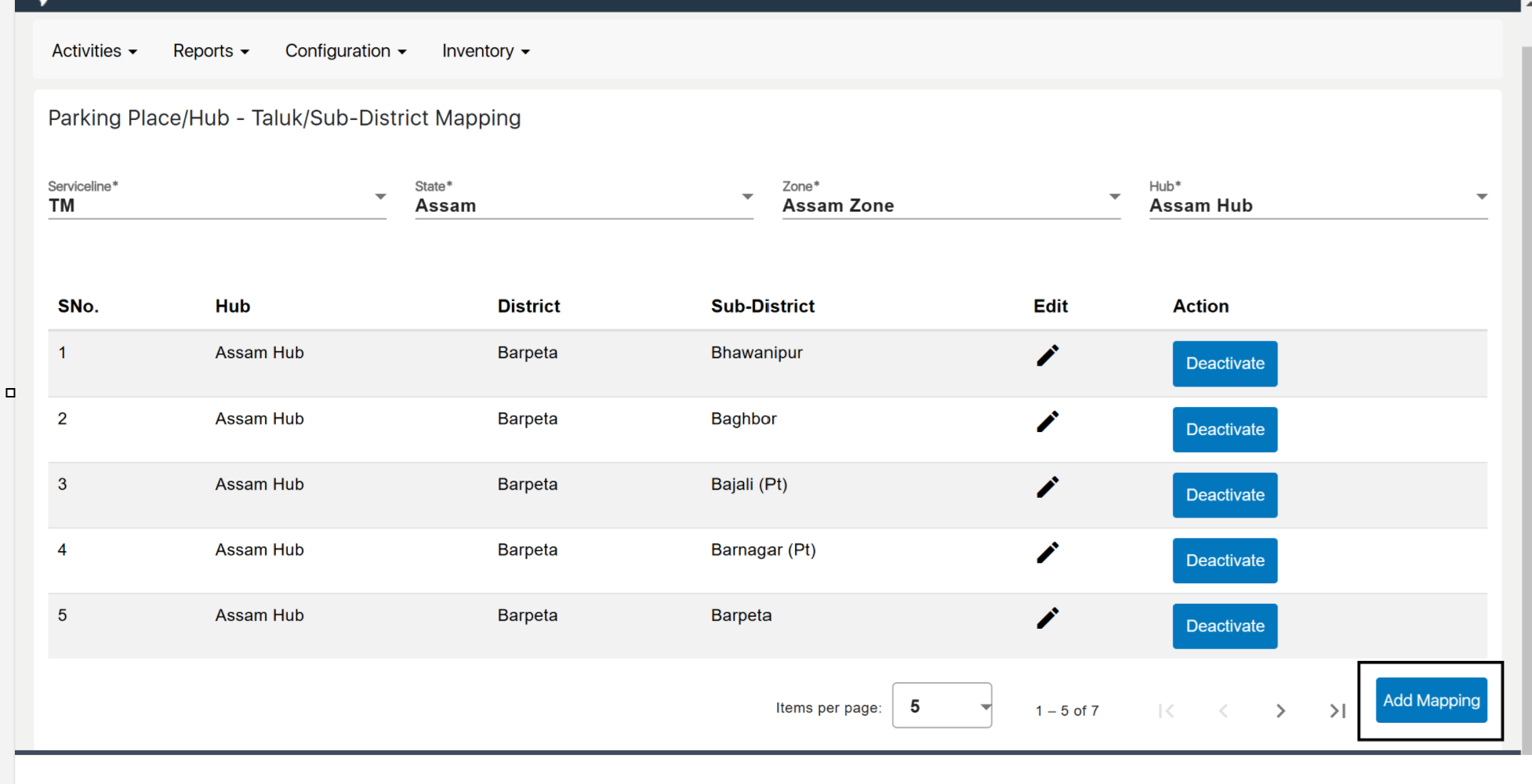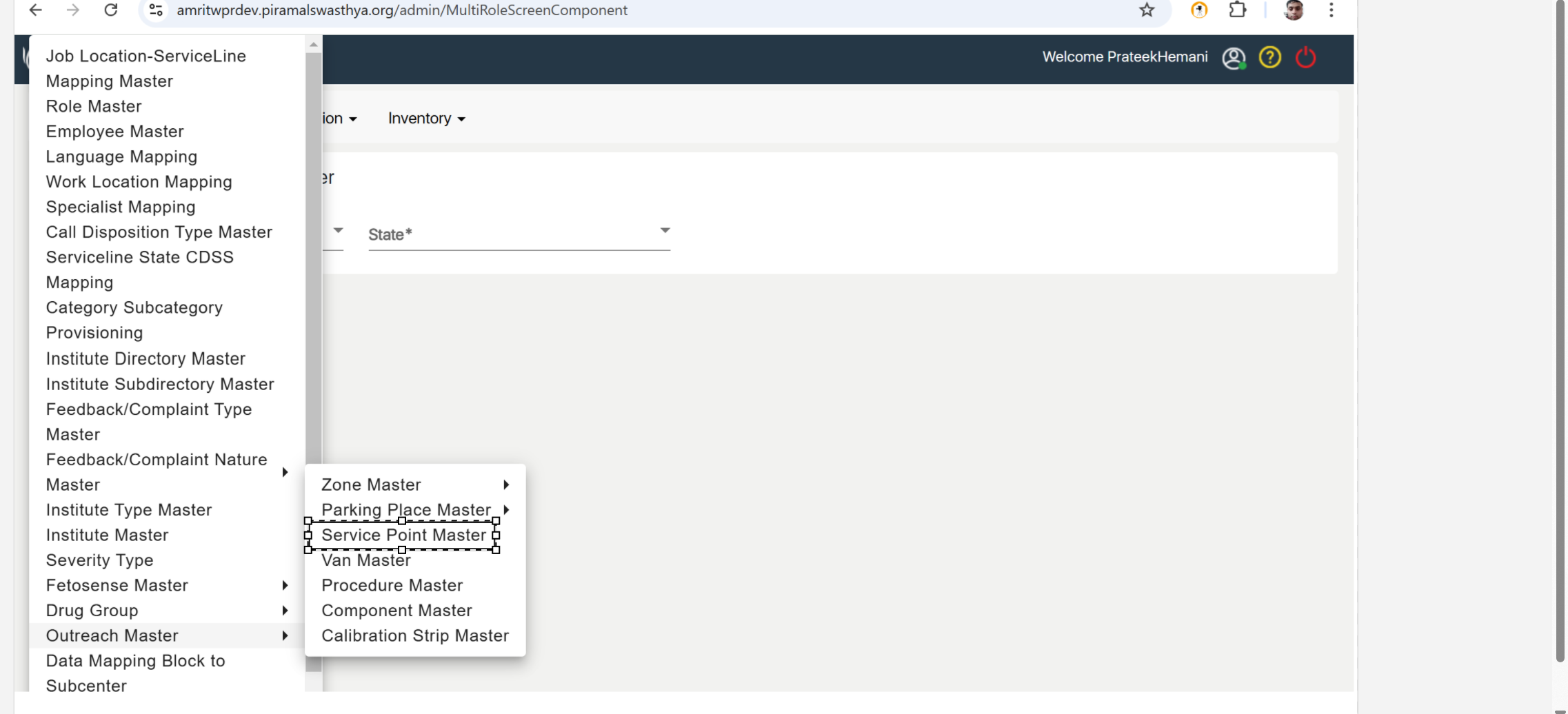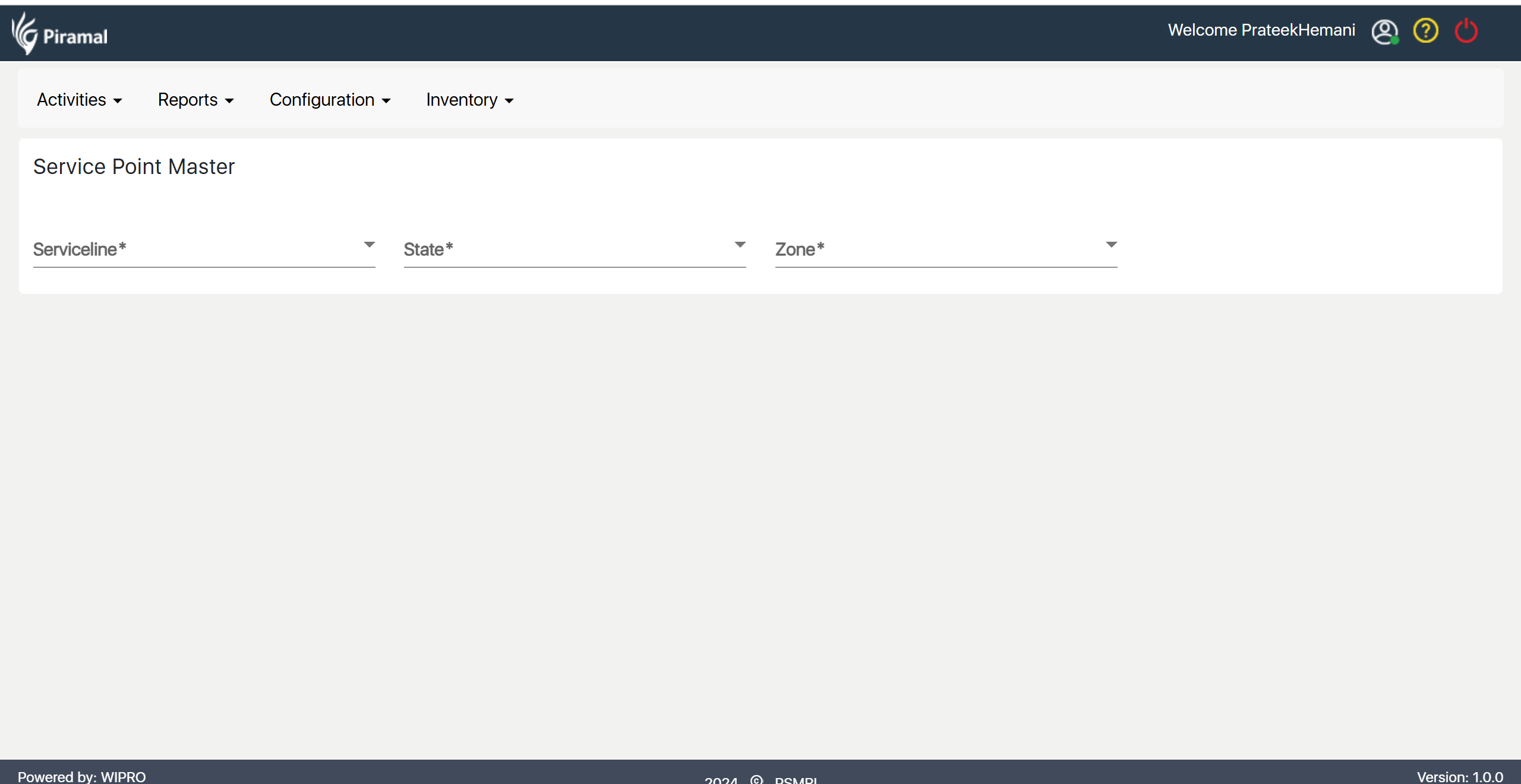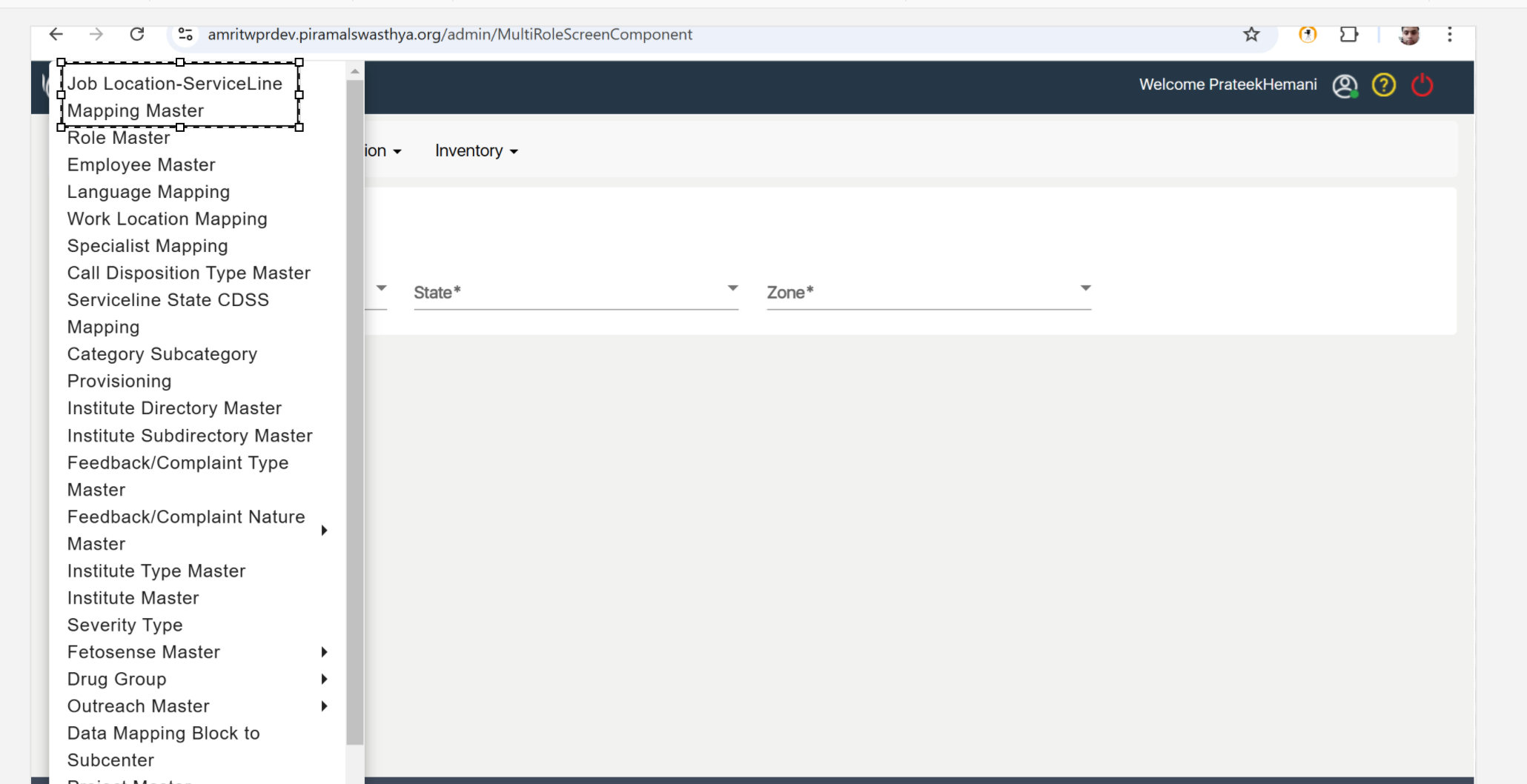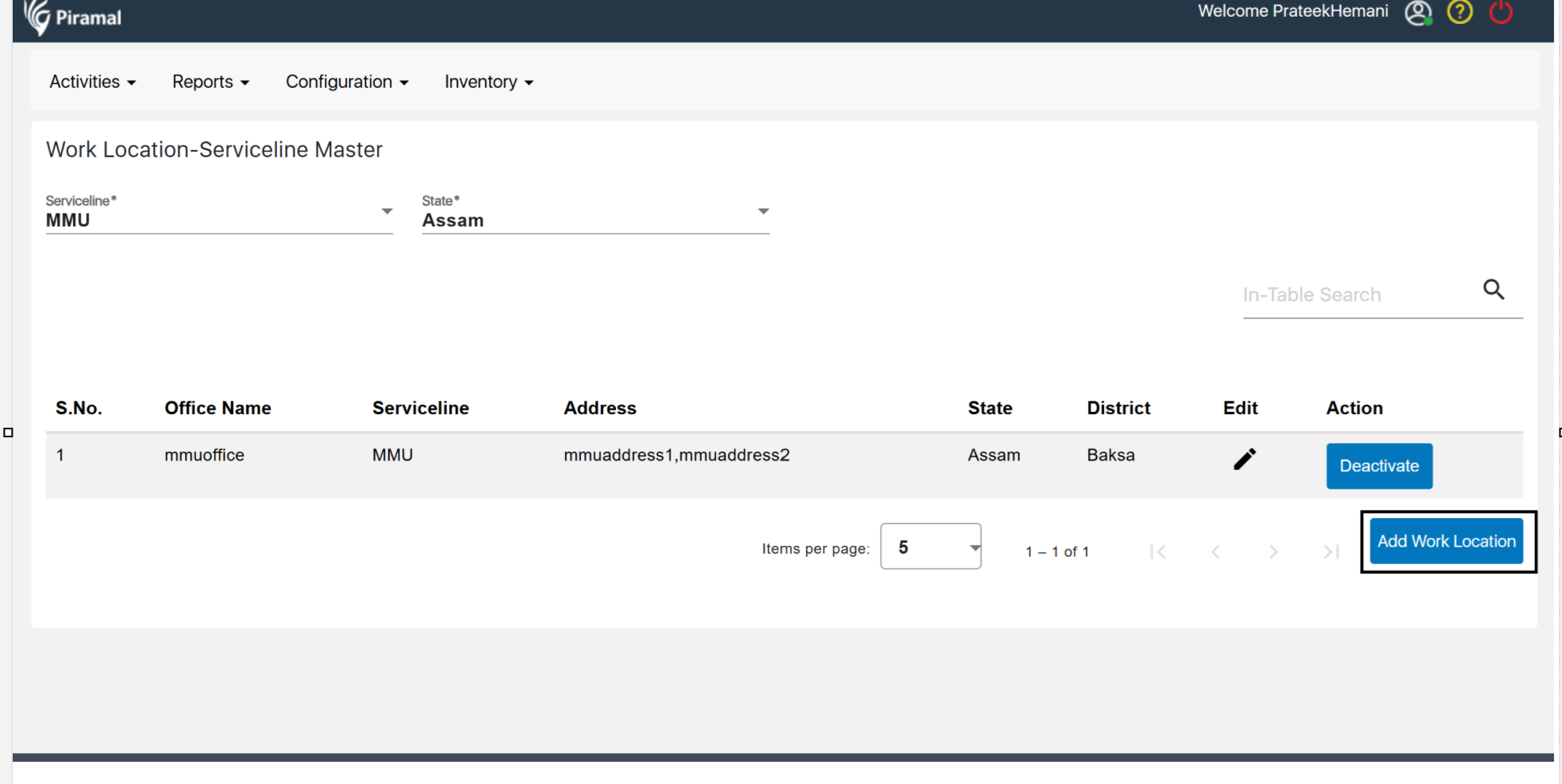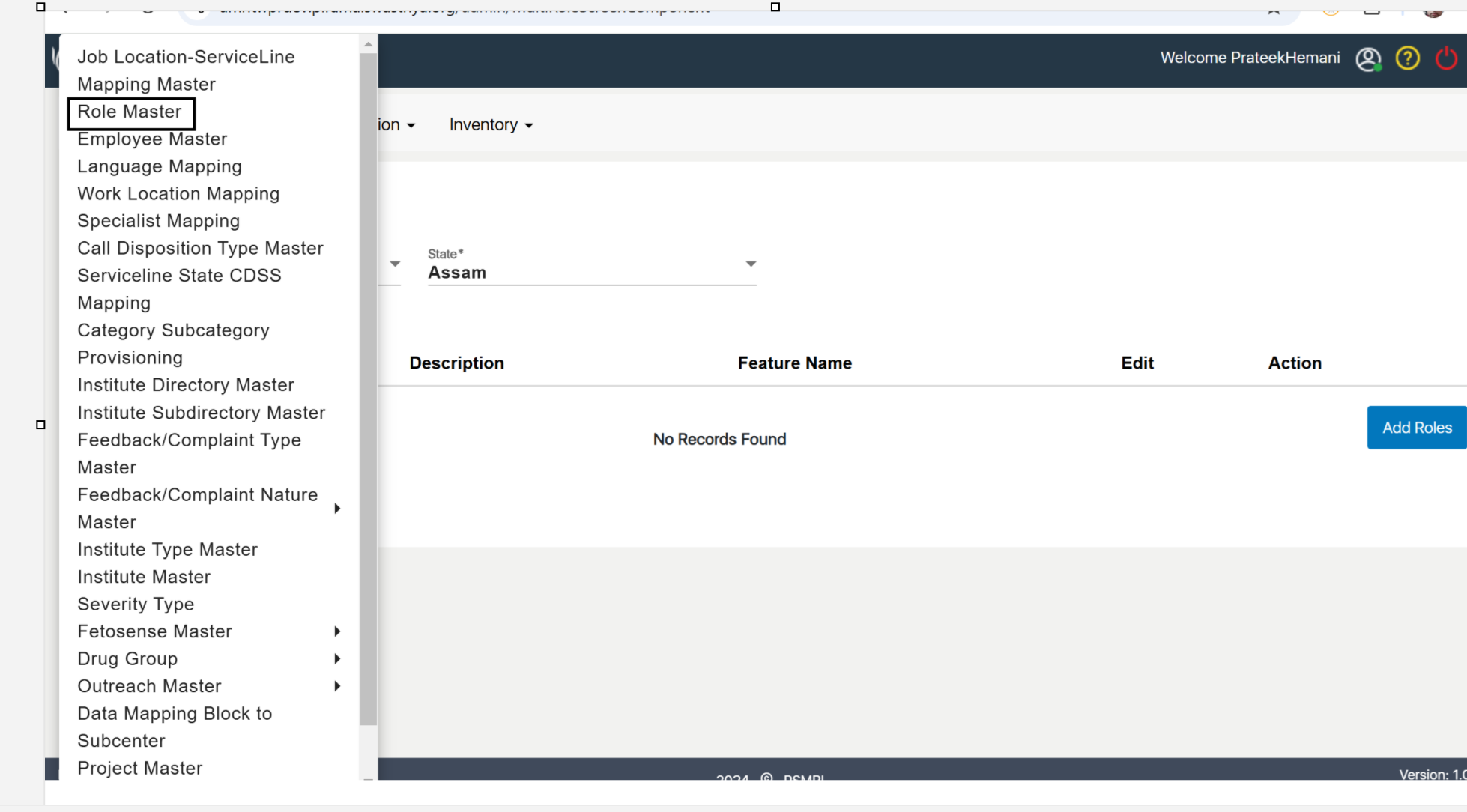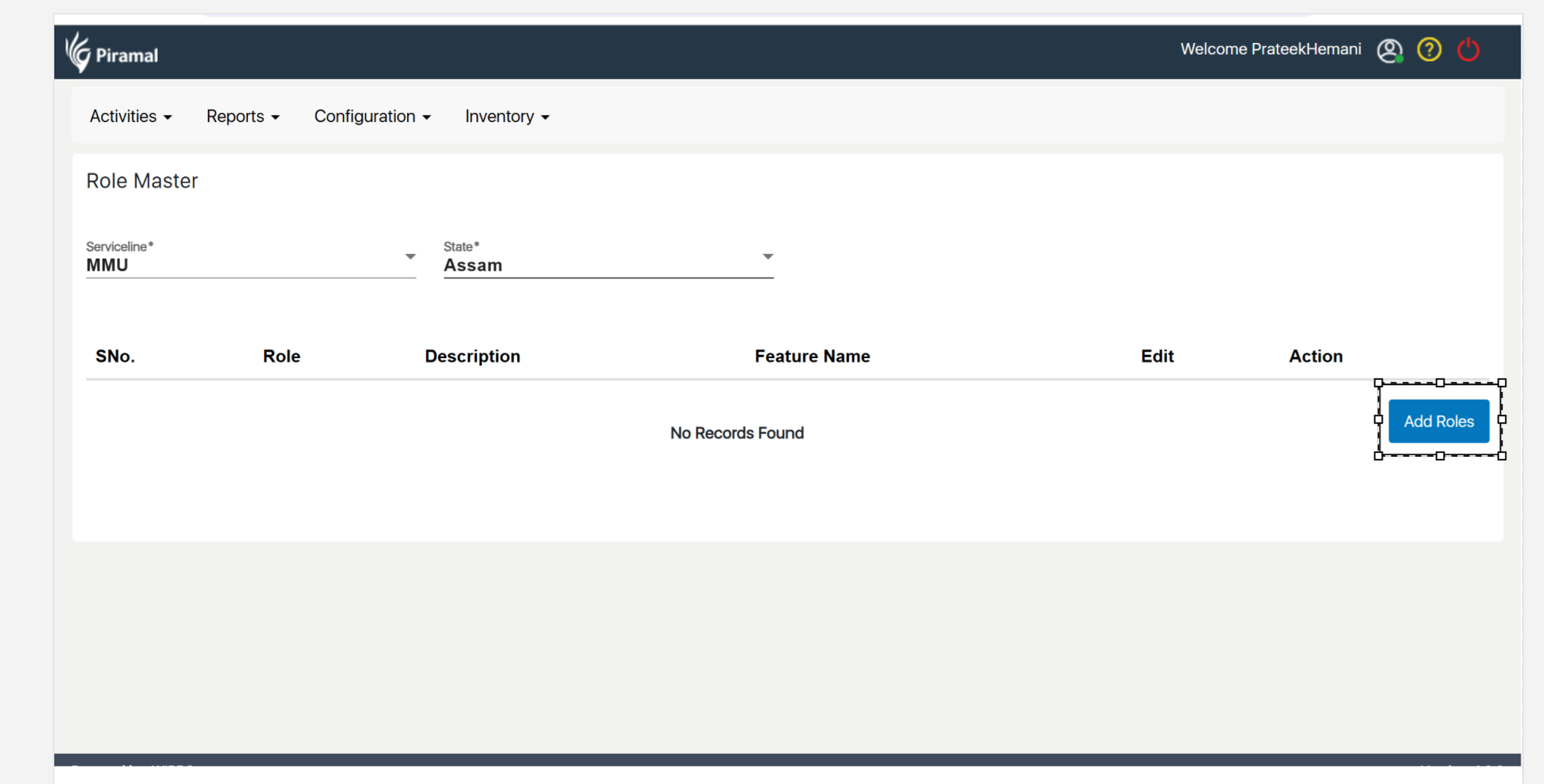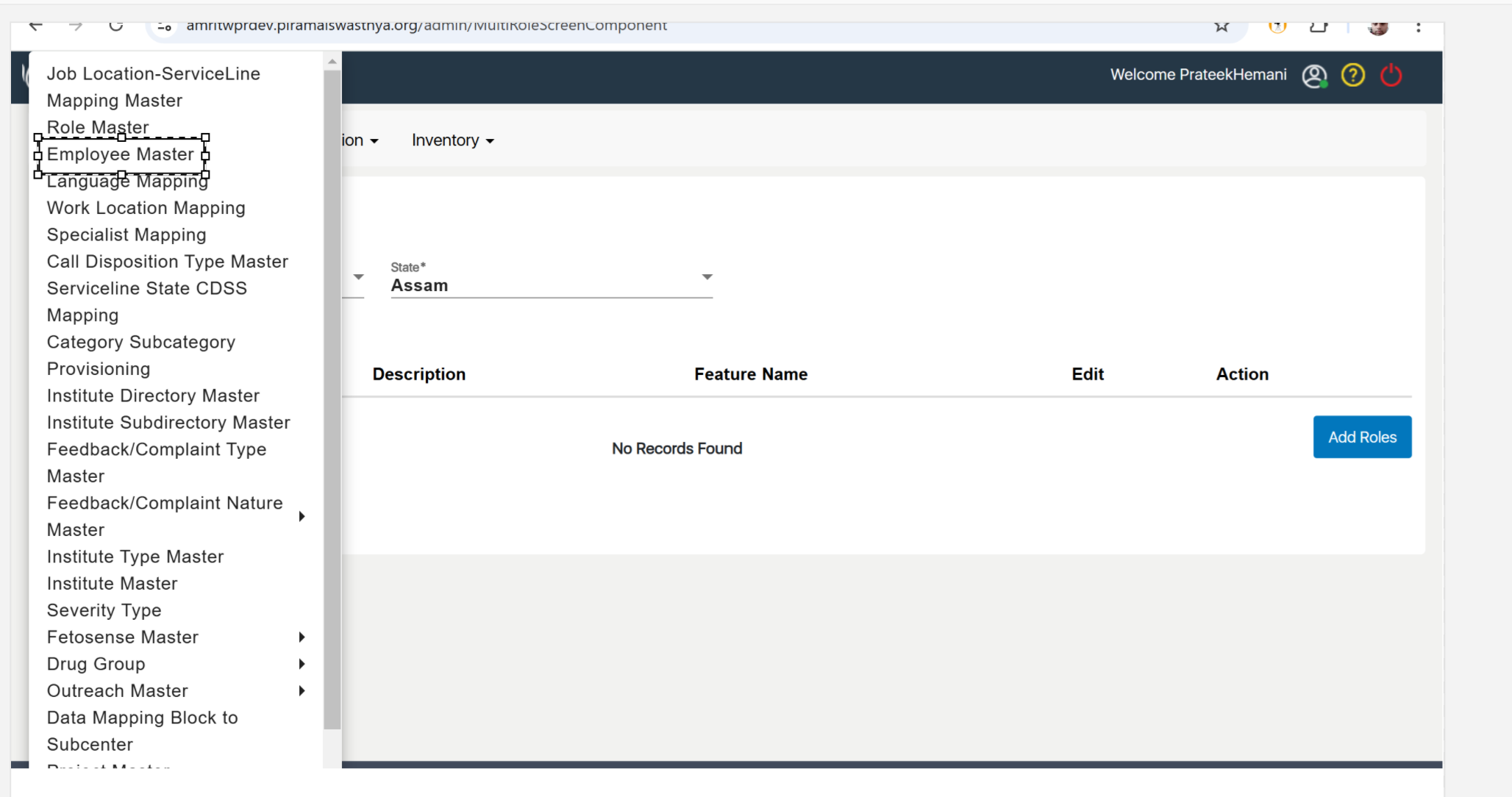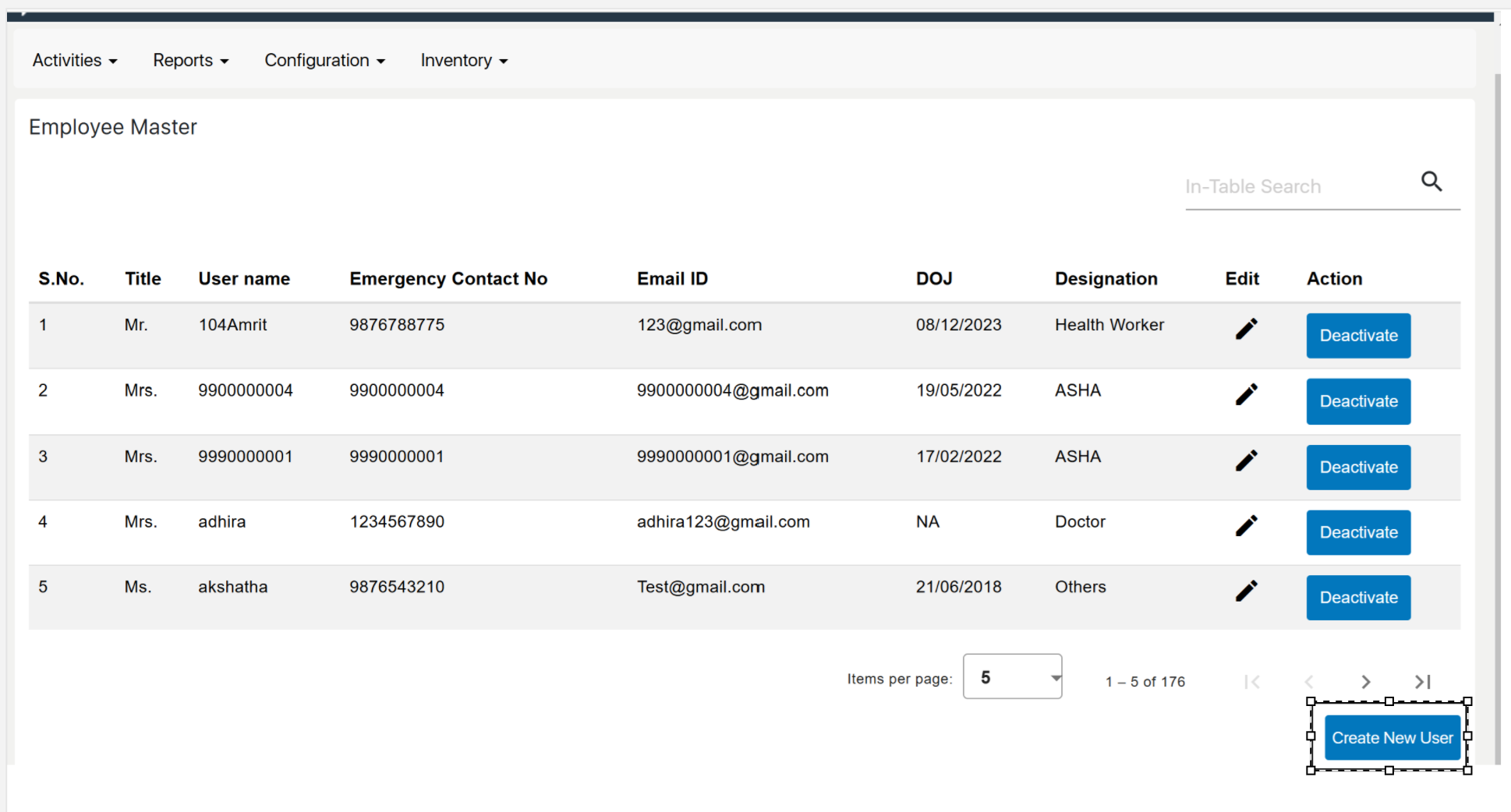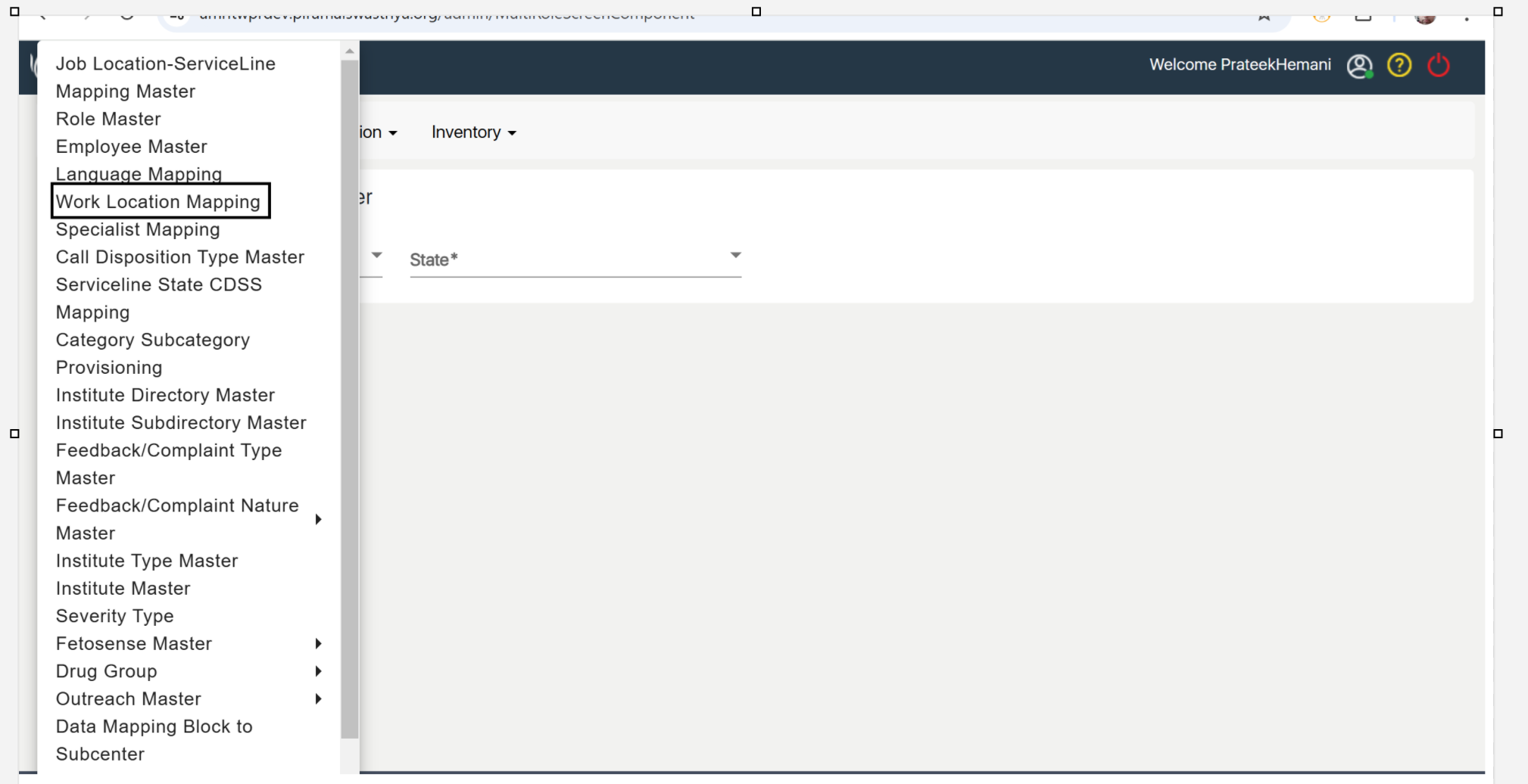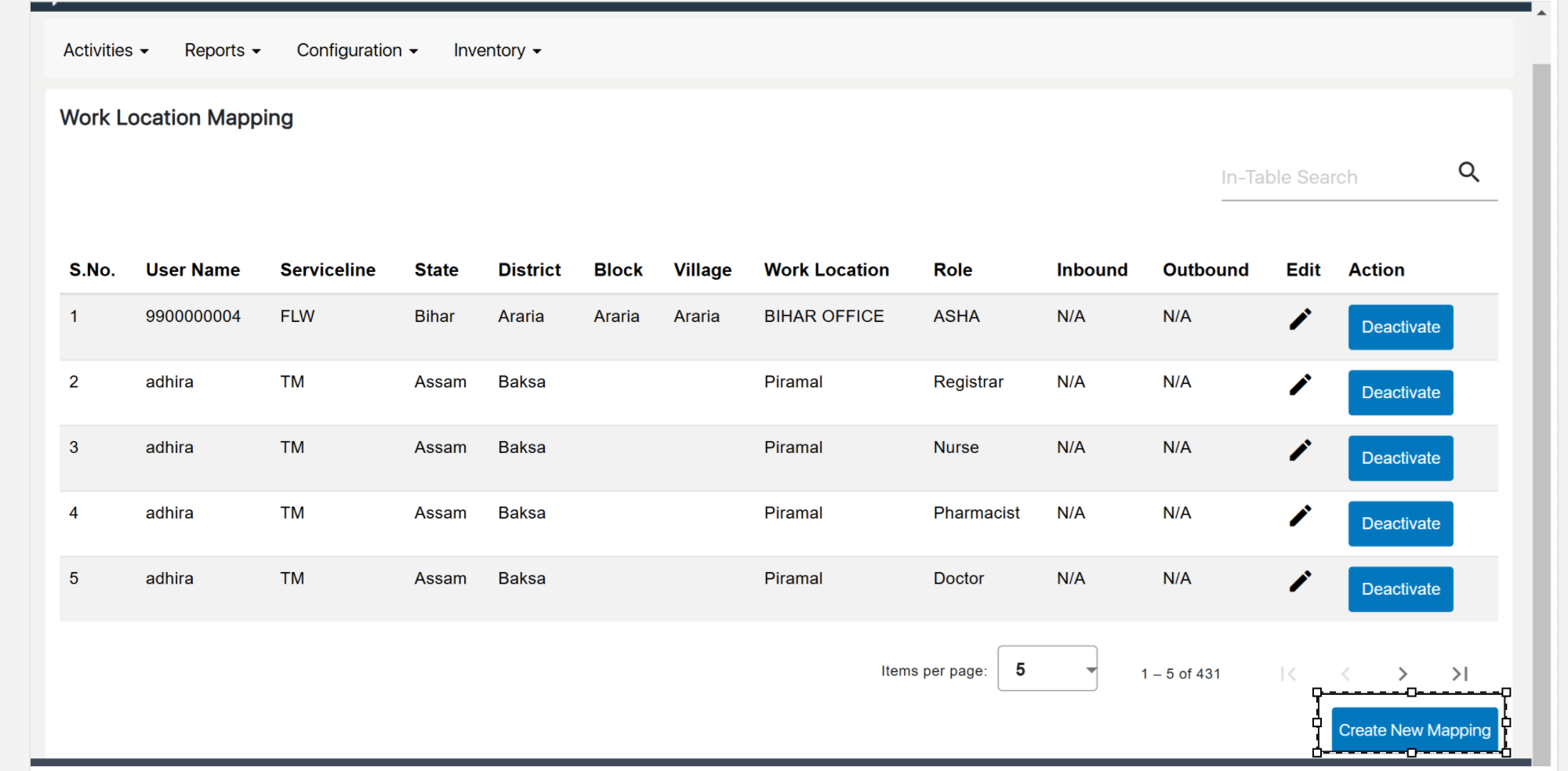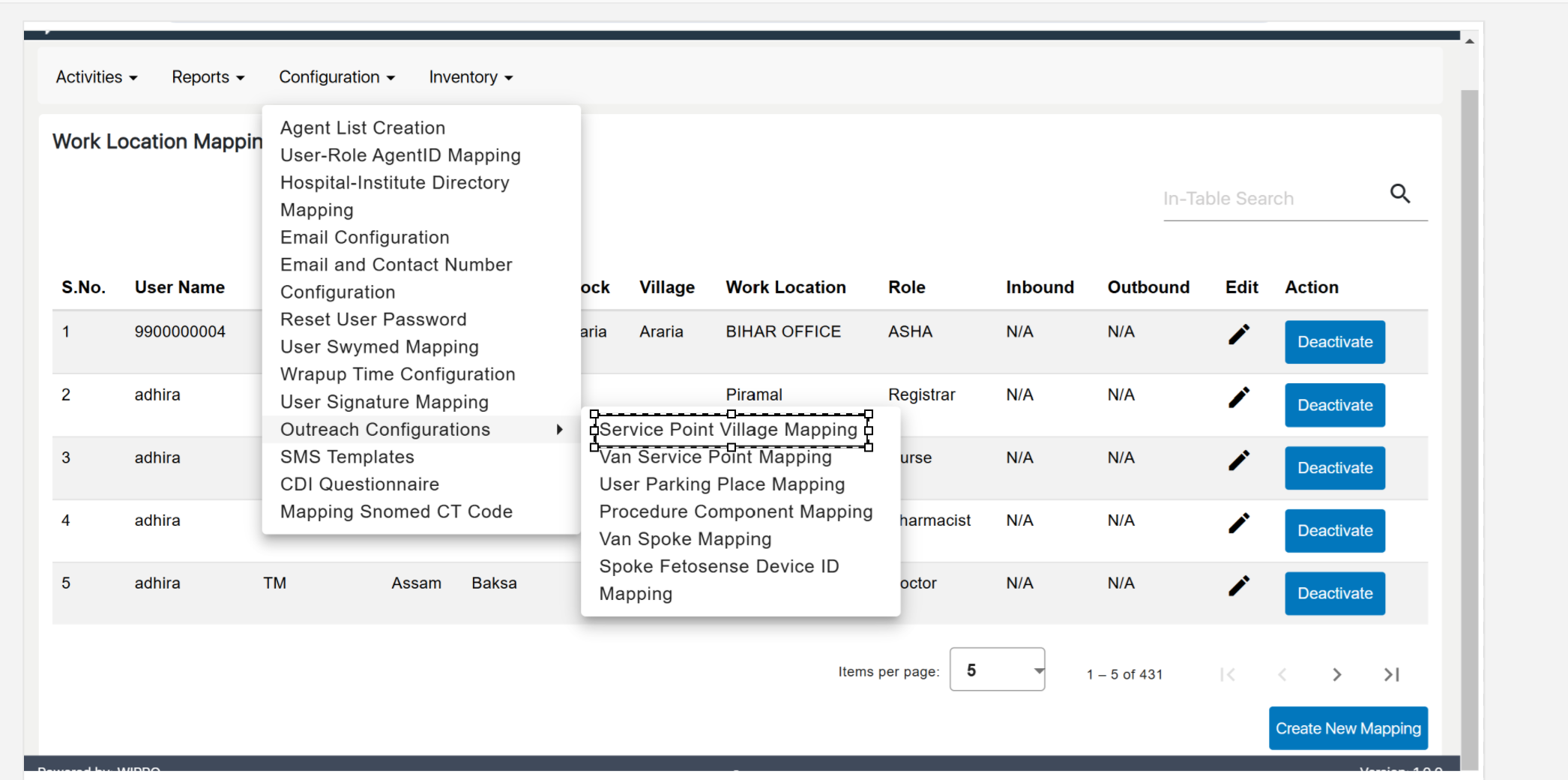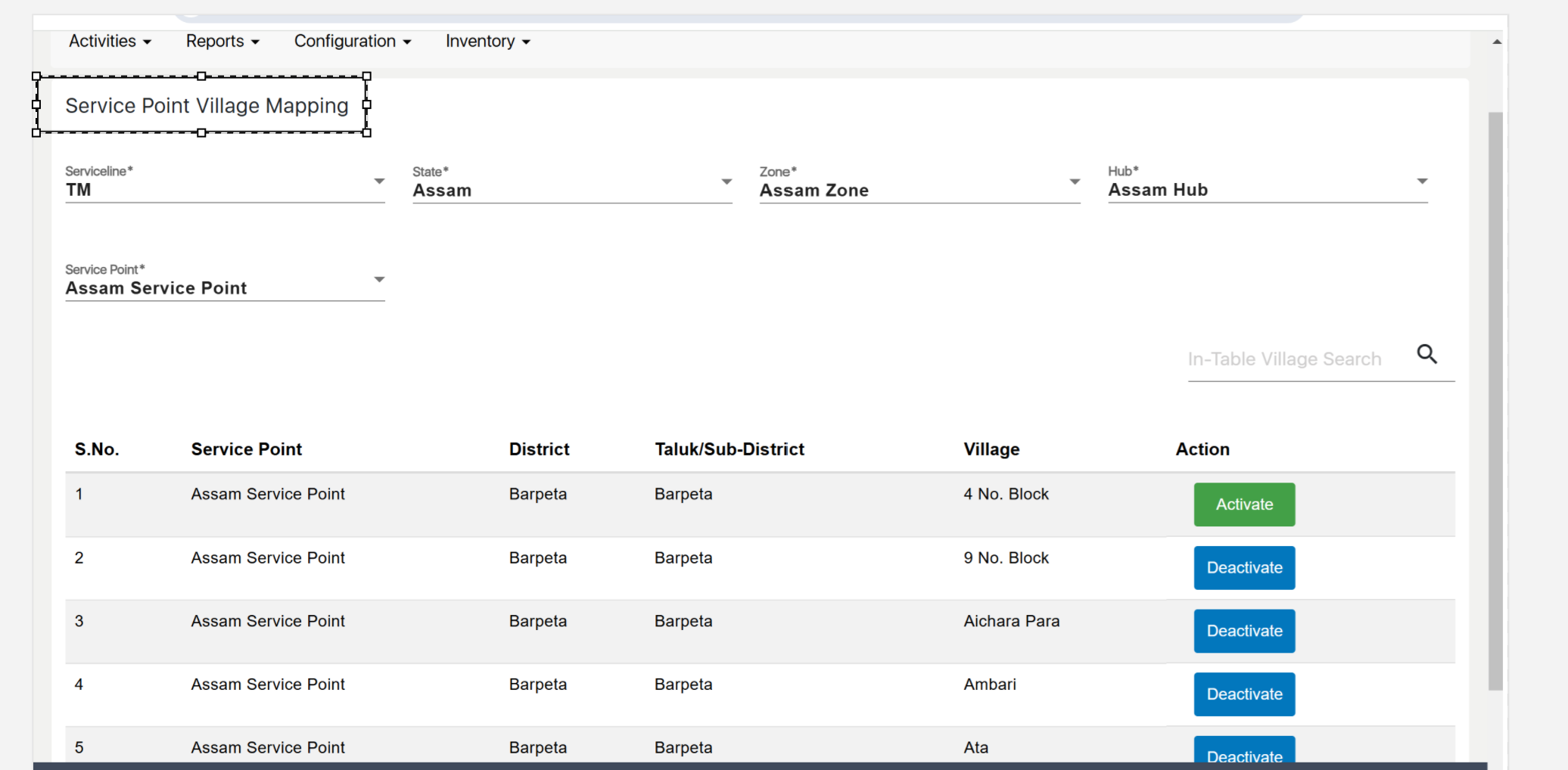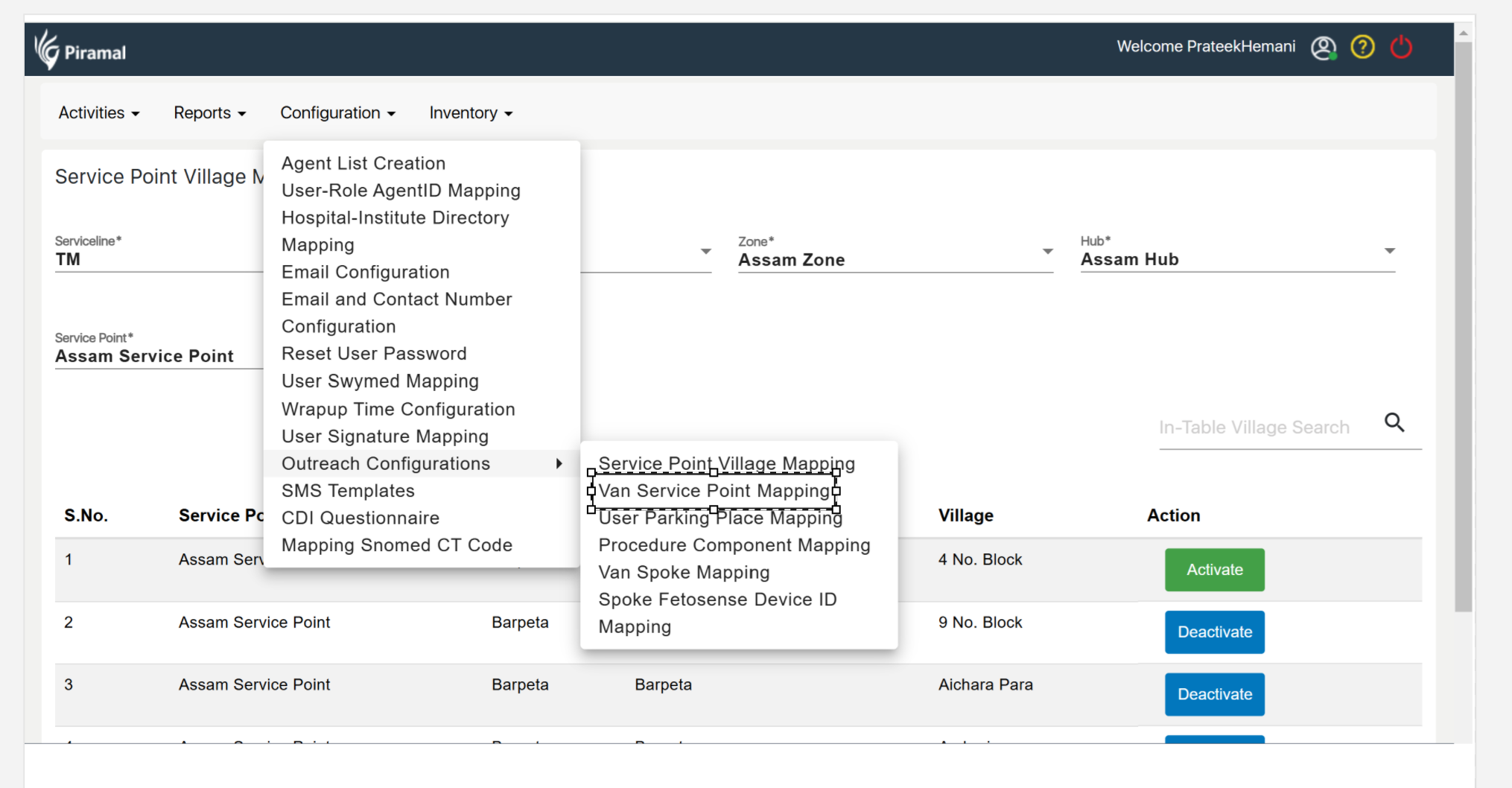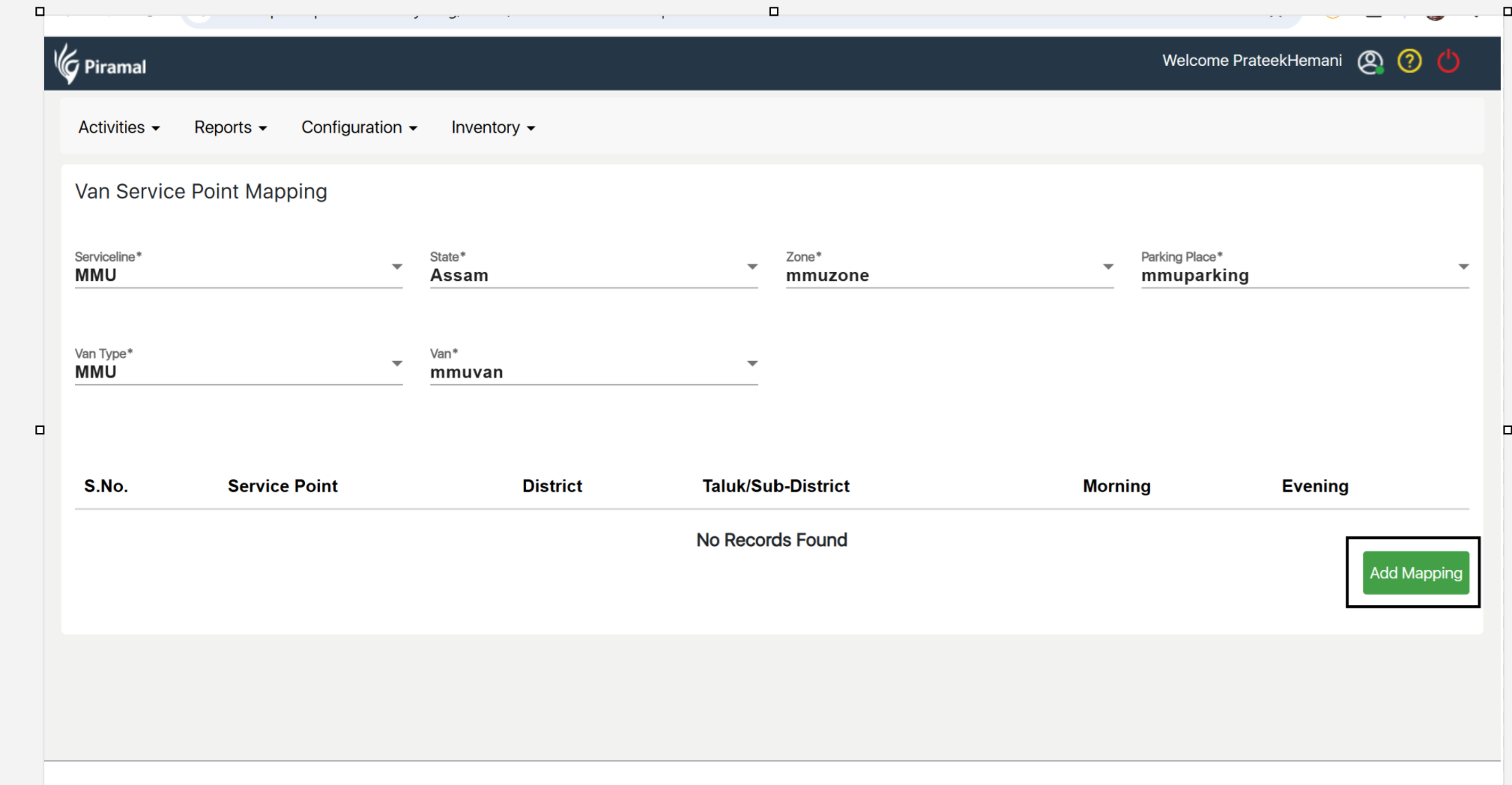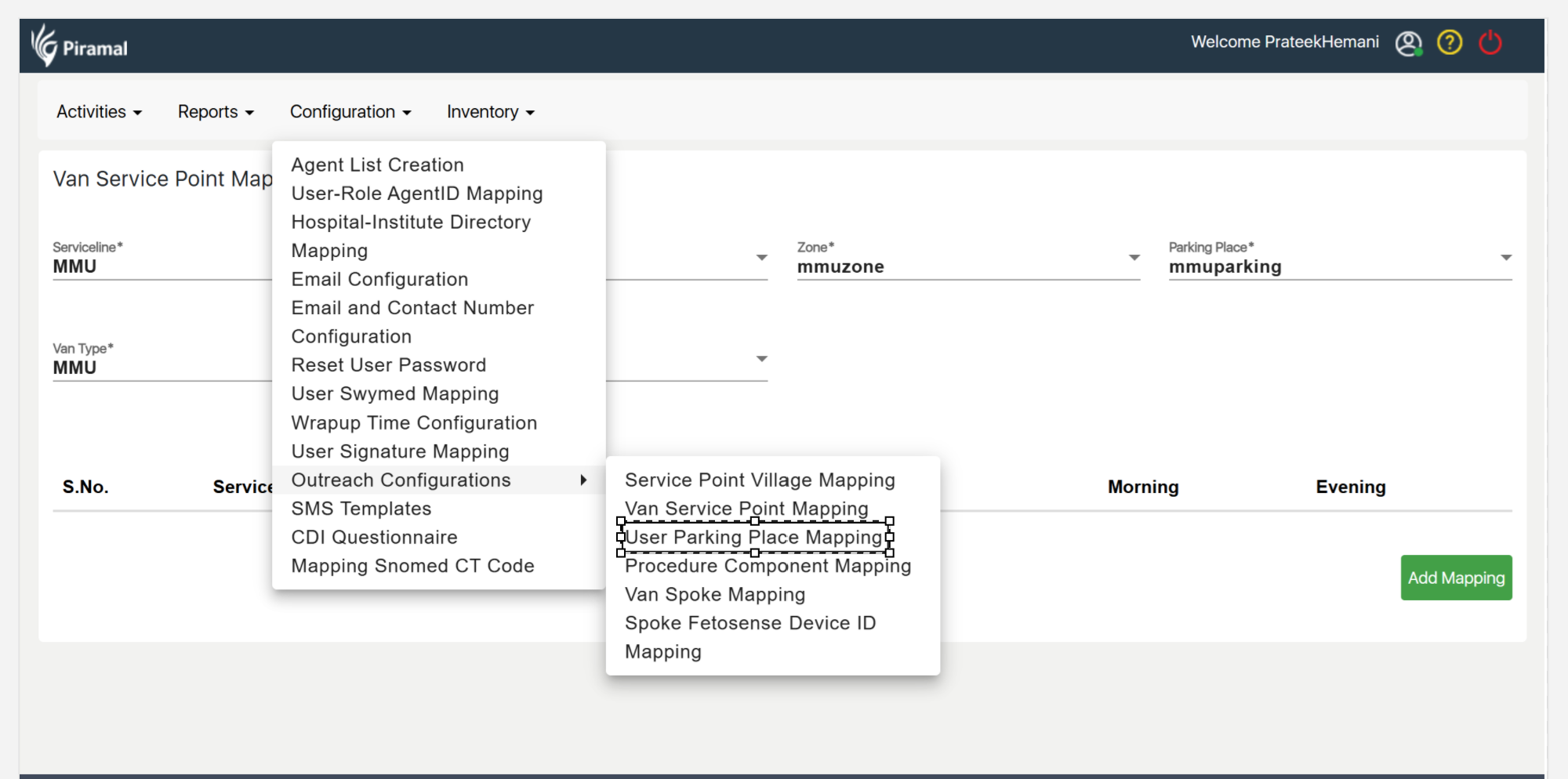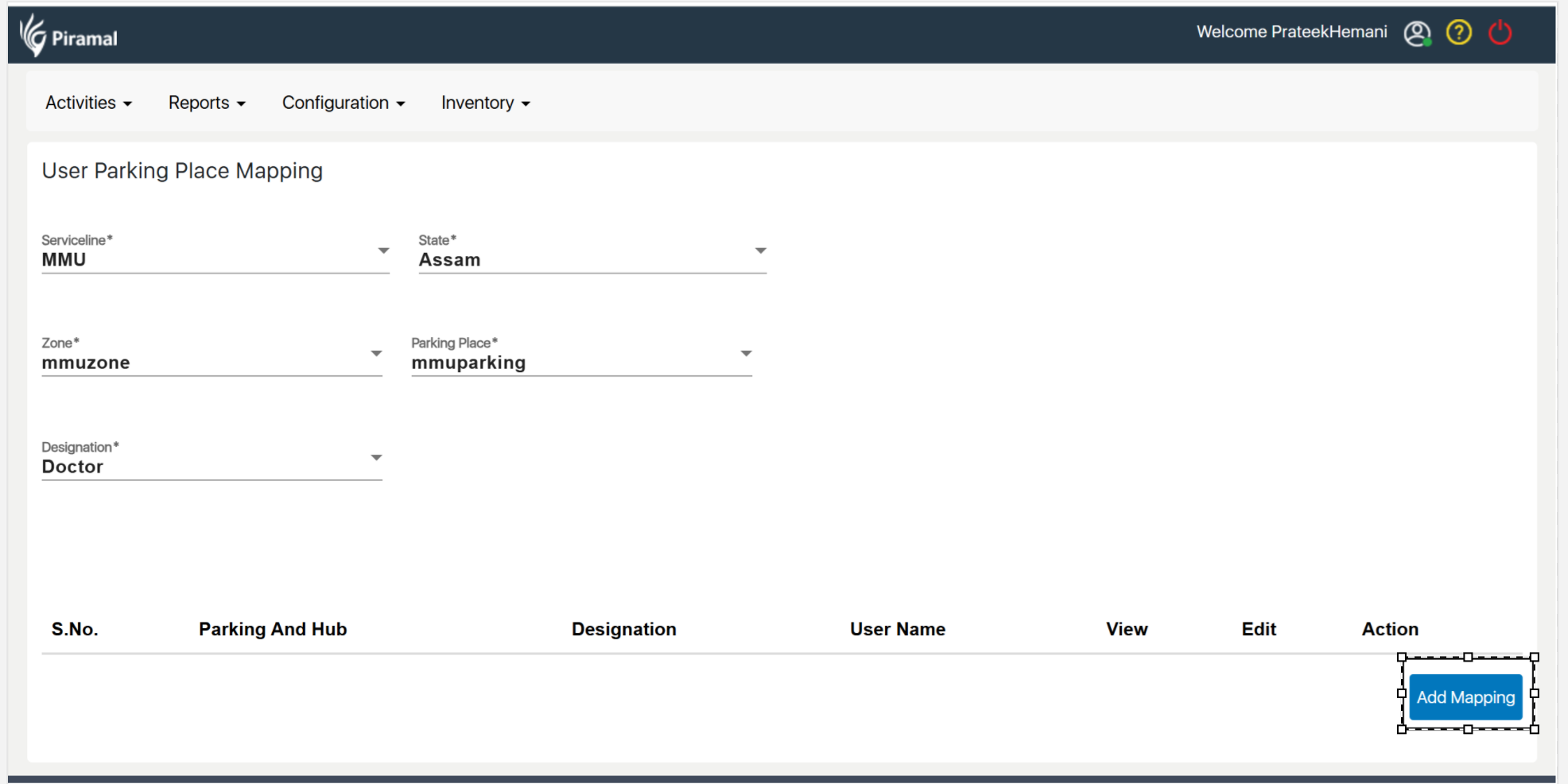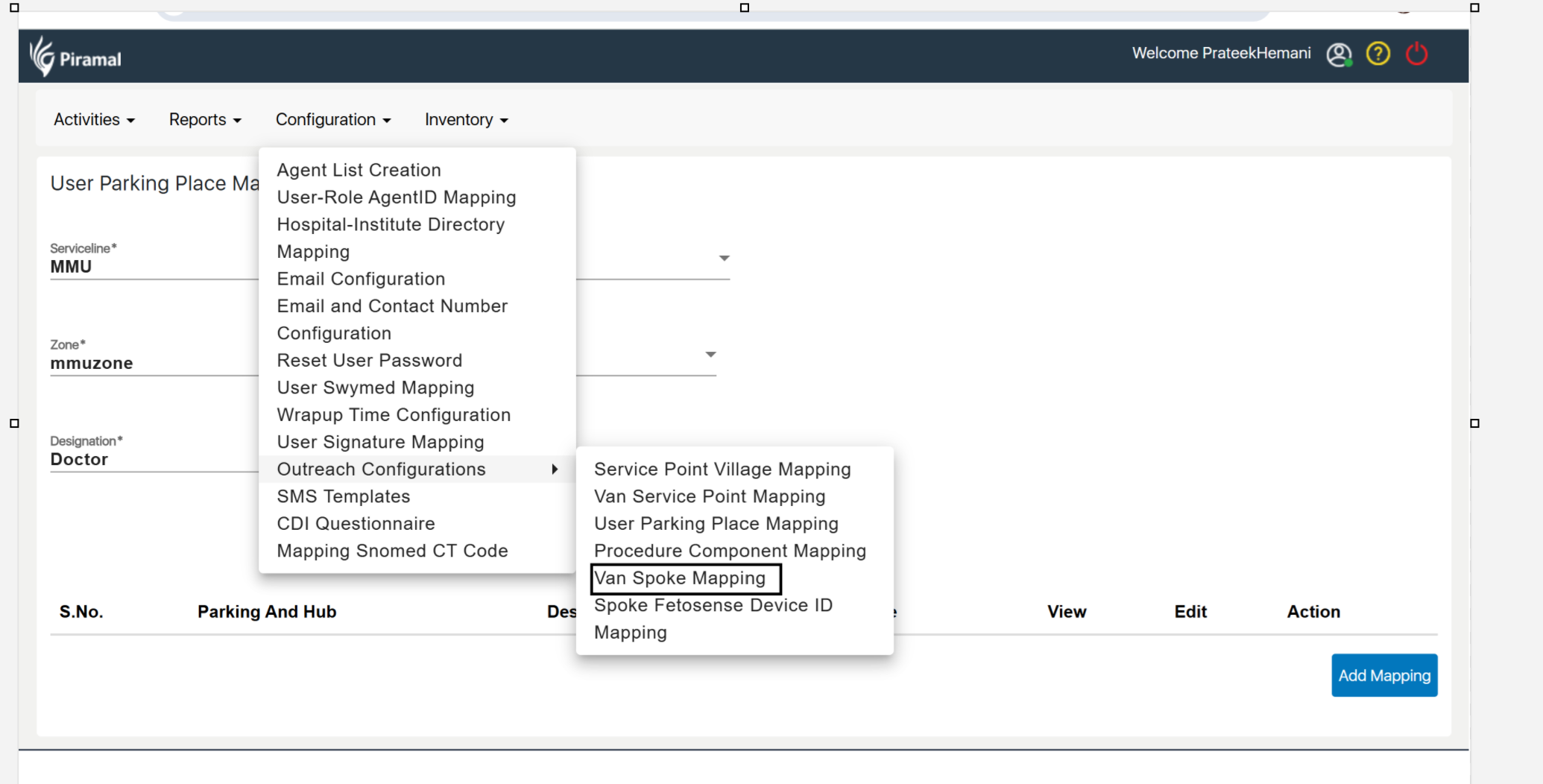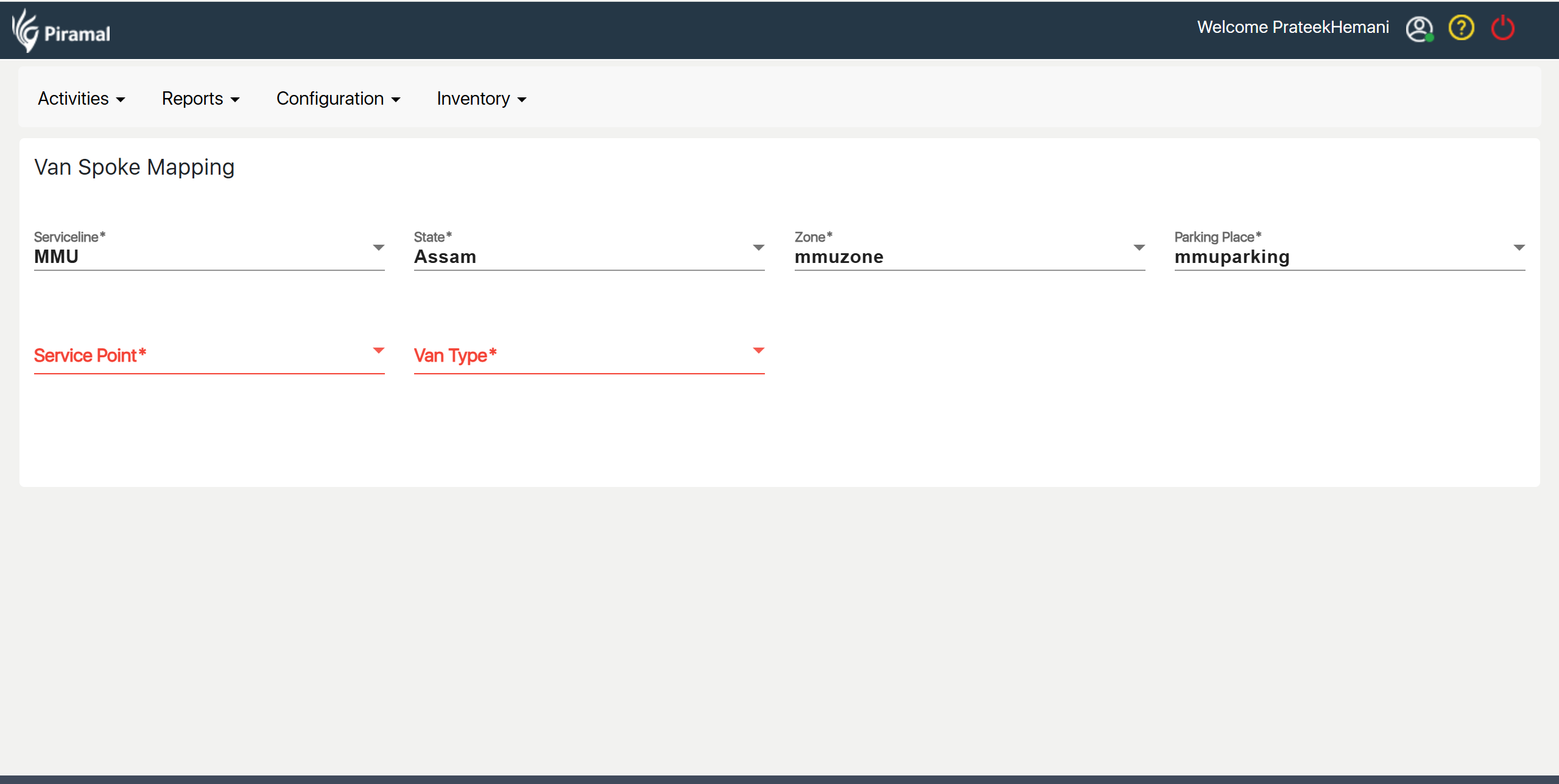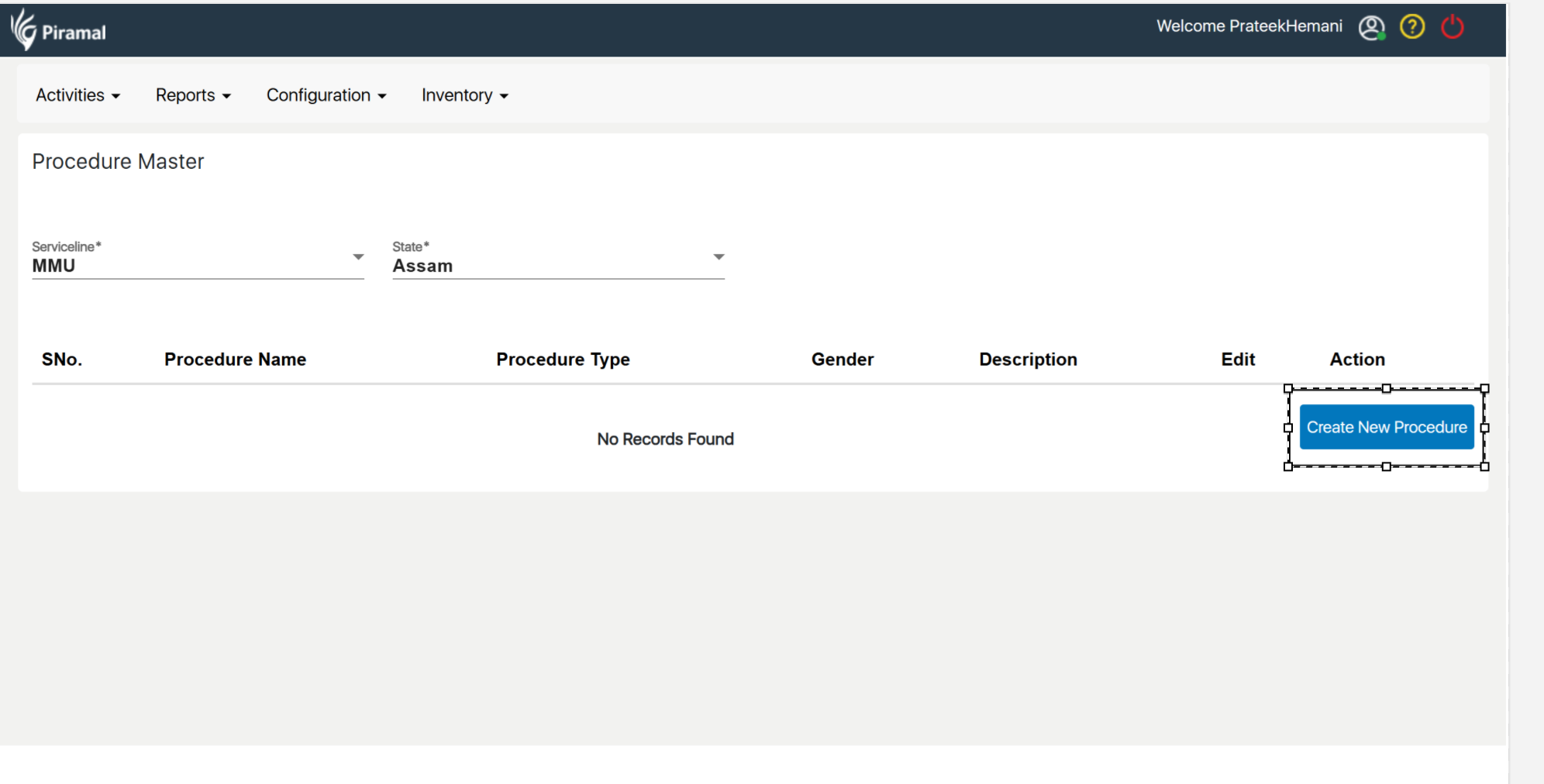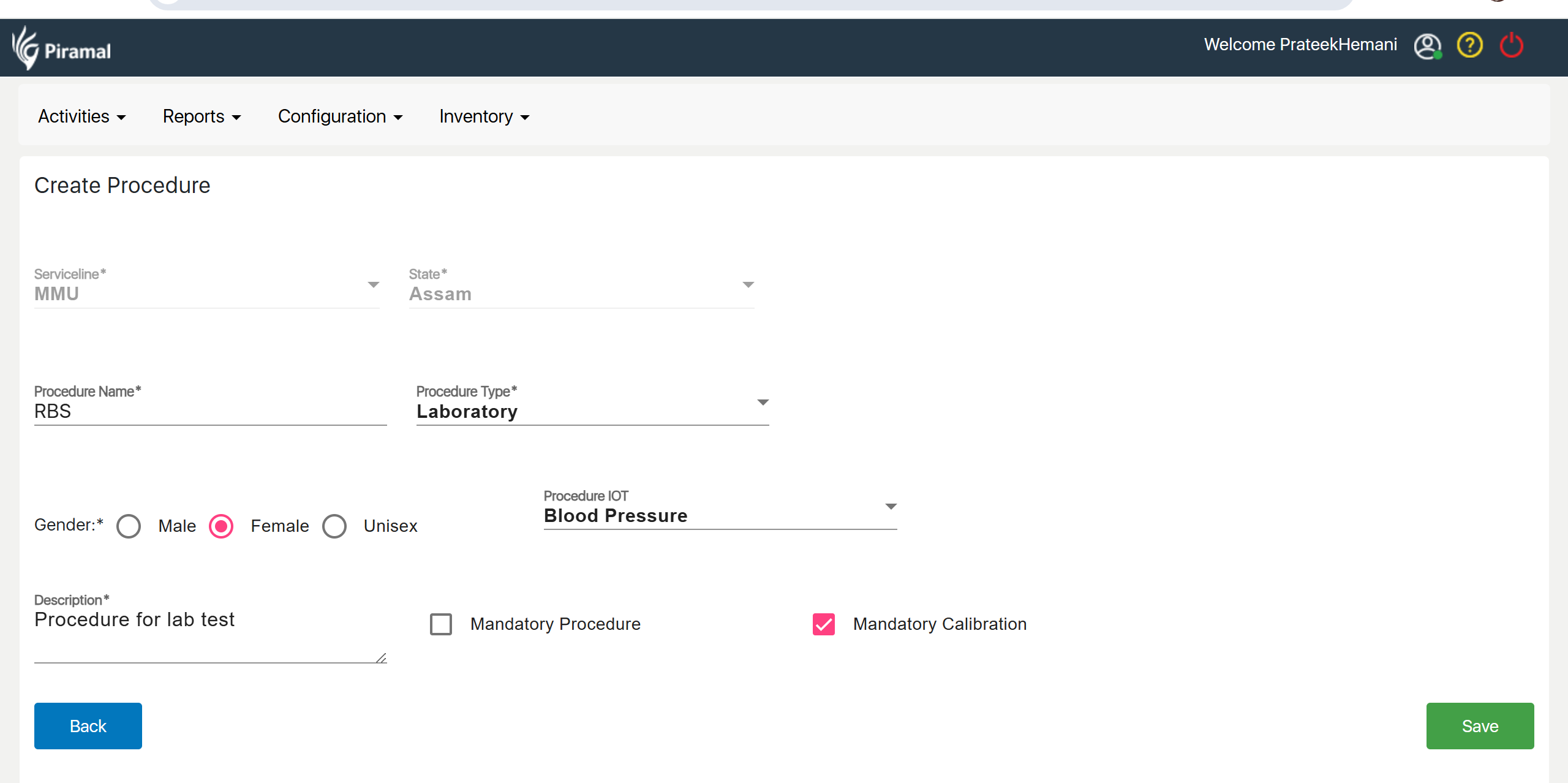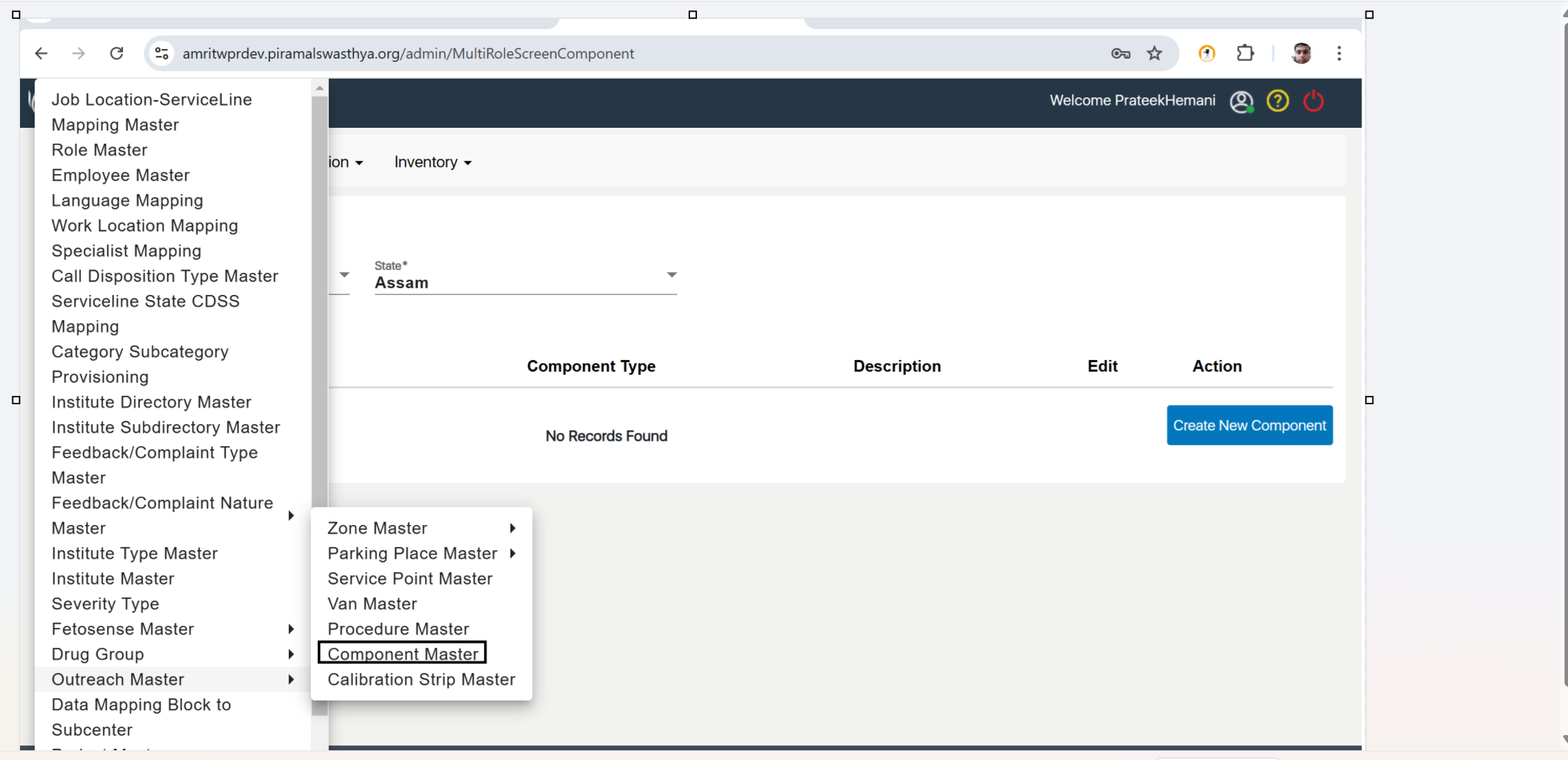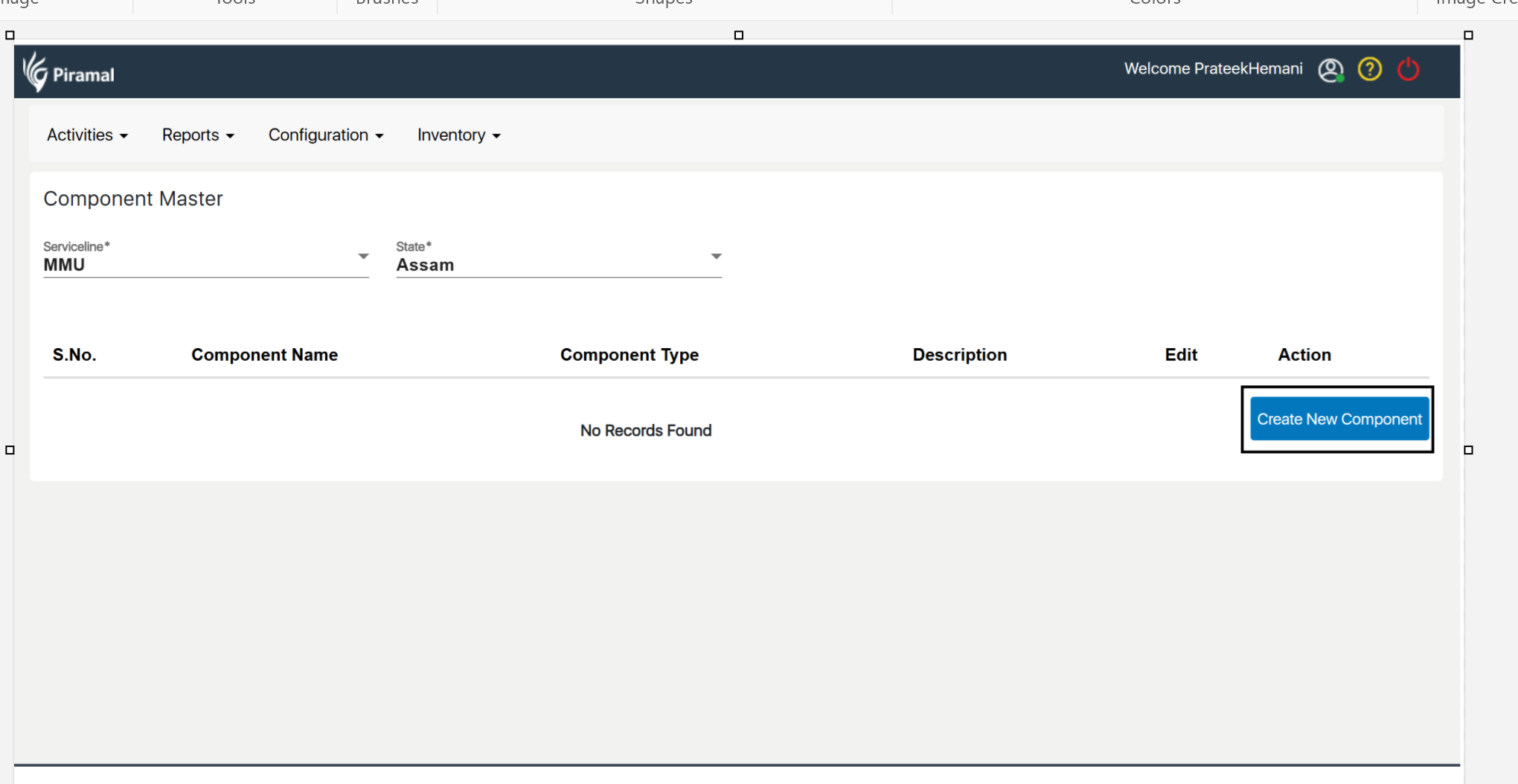...
- Select Parking Place Sub-district Mapping: Click on "Parking Place Sub-district Mapping."
- Add New Mapping: Click "Add New Mapping."
- Enter Details: Select the parking place and corresponding sub-district.
- Save Mapping: Click "Save" to finalize the mapping.
Service Point Master
- Go to Service Point Master: Navigate to "Service Point Master" under Outreach Master.
- Click on Create Service Point: Select "Create Service Point" to start the process.
- Enter Service Point Details: Fill in the required details for the service point.
- Save the Service Point: Click "Save" to store the new service point.
Van Master
- Go to Van Master: Navigate to "Van Master" under Outreach Master.
- Click on Create Van: Select "Create Van" to initiate the process.
- Enter Van Details: Fill in the required information for the van.
- Save the Van: Click "Save" to store the new van.
...
- Navigate to Activities: From the main menu, go to "Activities."
- Select Job Location Service Line Mapping: Choose "workLocation work Location Service Line Mapping" under the Activities section.
Role Master Creation
...
- Enter Role Details: Input the name and description of the roles, such as Registrar, Nurse, Doctor, and Pharmacist.
- Save the Role: After entering the details, click "Save" to store the new role.
Employee Master – User Creation
...
- Enter User Details: Fill in the required user information, including name, employee ID, role, and other relevant details.
- Assign Role: Select the appropriate role (Registrar, Nurse, Doctor, Pharmacist, etc.) for the user.
- Save the User: Once all information is entered, click "Save" to create the new user in the system.
...
Work Location Mapping
...
- Enter Mapping Details: Choose the employee or role and the corresponding work location from the dropdown lists.
- Save the Mapping: After entering the necessary details, click "Save" to store the new work location mapping.
Service Point Village Mapping
...
- Add New Mapping: Click "Add New Mapping" to create a new service point-village association.
- Enter Mapping Details: Choose the service point and the corresponding village from the dropdown lists.
- Save the Mapping: Click "Save" to finalize and store the mapping.
Van Service Point Mapping
...
- Enter Mapping Details: Select the van and the corresponding service point from the dropdown lists.
- Save the Mapping: After entering the details, click "Save" to store the new van-service point mapping.
User Parking Place Mapping
...
- Enter Mapping Details: Select the user and the corresponding parking place from the dropdown lists.
- Save the Mapping: After entering the required information, click "Save" to store the new user-parking place mapping.
Van Spoke Mapping
...
- Add New Mapping: Click "Add New Mapping" to create a new van-spoke association.
- Enter Mapping Details: Choose the van and the corresponding spoke location from the dropdown lists.
- Save the Mapping: Click "Save" to finalize and store the new van-spoke mapping.
Adding Lab Tests for HWC, MMU, and Telemedicine
...
- Click on Procedure Master: Select "Procedure Master" to manage procedures.
- Add New Procedure: Click "Add New Procedure" and enter the required details to create lab tests associated with HWC (Health & Wellness Centers), MMU (Mobile Medical Units), and Telemedicine service lines.
- Save Procedure: Click "Save" to store the new procedure for the respective service lines.
Procedure Component Mapping
...
- Click on Procedure Component Mapping: Under Outreach Configuration, select "Procedure Component Mapping."
- Add New Mapping: Click "Add New Mapping" to start the process.
- Enter Mapping Details: Choose the relevant procedure and the corresponding components for HWC, MMU, and Telemedicine service lines.
- Save the Mapping: Click "Save" to store the procedure-component association.